ども、肉+甘味って
結構アリ派の犬川です。
今日の記事は前回の続きです!

どんな遠隔地からでも、
電波さえ掴めば
完全無料で安心して使える
神リモートアプリ!
『TeamViewer』の導入方法を
簡単に画像付きで!
サポートする側と
サポートを受ける側に分けて
サクゥーッ!と解説しますぞよ。

朝マックのアレとか
すこなんだ。

あー、あの
甘じょっぱいヤツな。
サポートする側の導入
まずは、TeamViewerの
リモート機能を使用して
操作の補助やトラブルの解決などを
するサイド。
サポートする側の
導入方法から解説します。
とは言え、
家族・友人・知人のスマホやPCの
サポートをするという立場の人であれば、
ある程度以上の知識と
経験はあるじゃろ~?って事で
簡潔に参りましょう!
公式からGO!
まずはTeamViewerを
下賜されている公式サイトへ。
上記のサイトより、
自分のPCやタブレット等の
端末に合ったOS用の
TeamViewerのexeファイルをDLします。

一般的には
Win10の64bitかな?
exeファイルをDLしたら、
開いて『実行』しましょう。
ファイルが展開され、
インストールが開始されます。
その後に出る以下の画面では
デフォルトインストールを選択し
『次へ』。
最後に
『個人用として無料版を使用したい』
を選択し
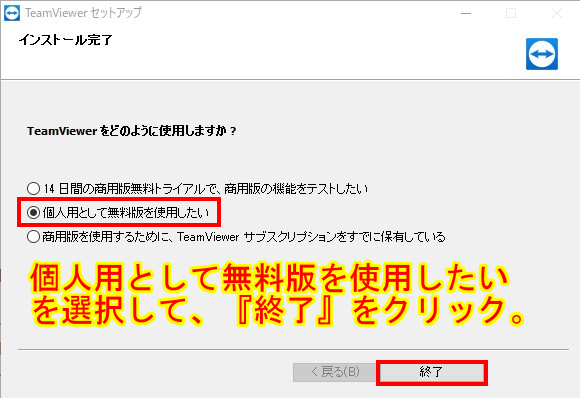
終了をクリックすれば
サポートする側の導入は完了です!
メチャ簡単ン~~。
サポートを受ける側の導入
次に、PCやスマホの事で困った時に
何かサポートを受けたい!
という側の方の導入です。
こちらでは、
TeamViewerのアプリですが
『QuickSupport(クイックサポート)』
というアプリを導入する事になります。
サポートを受ける側の人は
『TeamViewer』は不要です。
今回の記事では、
スマホの導入方法を解説しますが
勿論PCでも
サポートを受ける事が可能です。
その場合は
上記リンクのページ下部にある、
Windows版クイックサポートを
PCにインストールしましょう。
Androidの場合
Androidのスマホで
サポートを受けたい場合は、
下記のGooglePlayストアページより
『QuickSupport(クイックサポート)』
をインストールします。
グーグル検索からでも辿り着けますけどね!
GooglePlayストアから
ダウンロードする場合は、
Googleアカウントが必要になりますので
アカウントを作成してない!よ!
って方は
以下の記事を参考にして
作成して下さい。
iPhoneの場合
iPhoneのスマホの場合は、
下記のアップルストアのページより

『QuickSupport(クイックサポート)』
をインストールします。
導入方法
犬川のスマホはAndroidなので、
申し訳ないですが
ソレ基準の画像で解説します。
まずは上記のページより、
インストールをタップします。
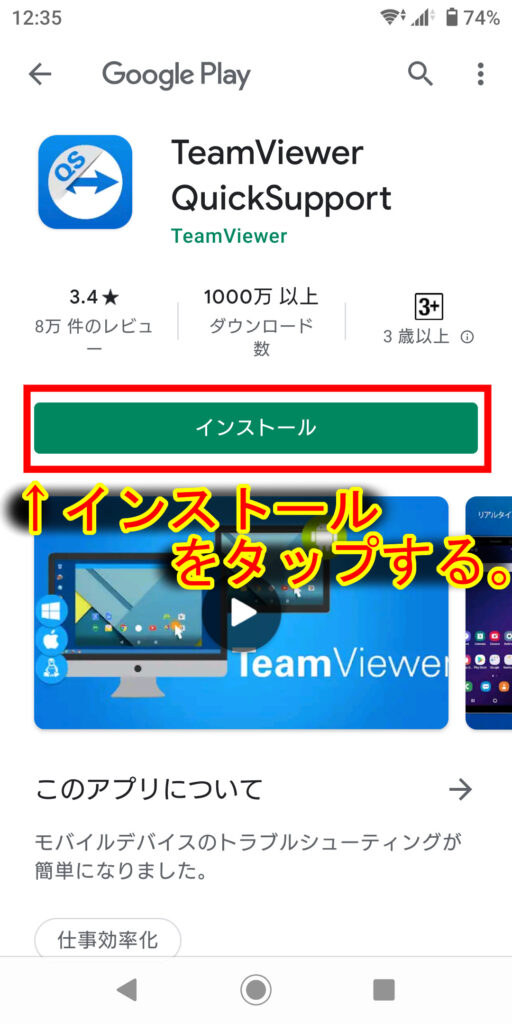
そしてしばらく待って、
以下の画像の様に
『開く』のボタンが緑色になったら
タップします。
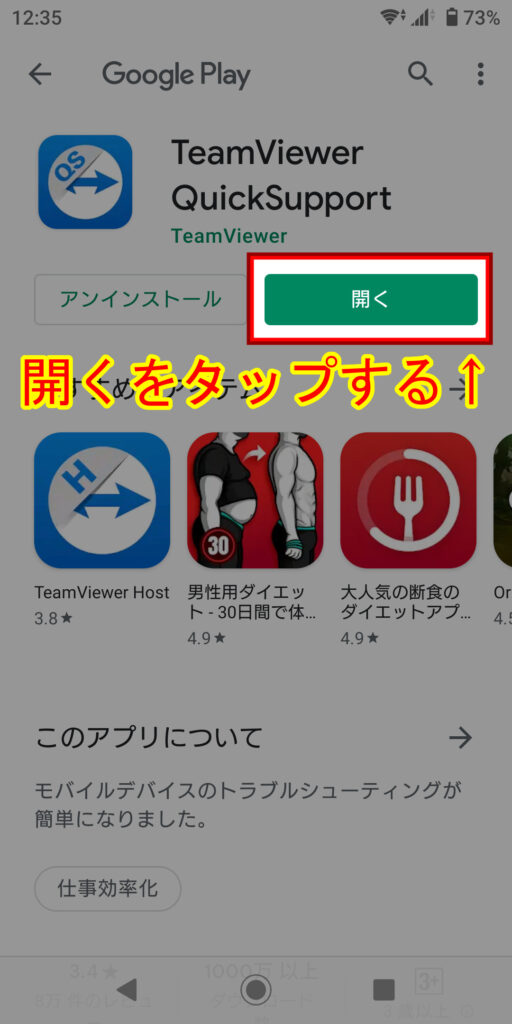
次に出た画面では、
『同意して接続』
の青いボタンを押します。
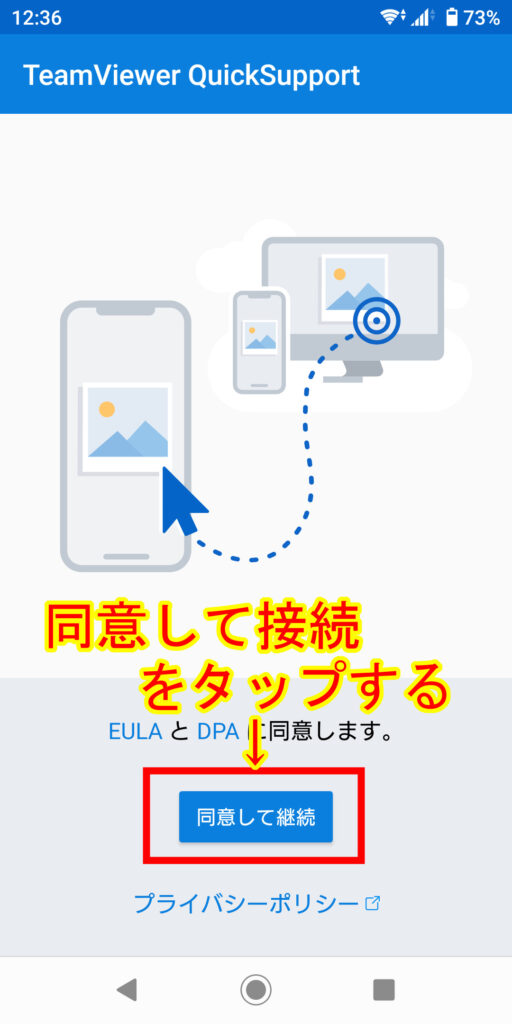
次に表示された以下の画面で
2回右にページをスワイプします。
指の動き的には
『左に画面を弾く』事になります。
正常にスワイプが出来たら、
画面右下に
『完了』のボタンが出るので
そこを押します。
その後、以下の画面が表示されますので
設定の部分を押します。
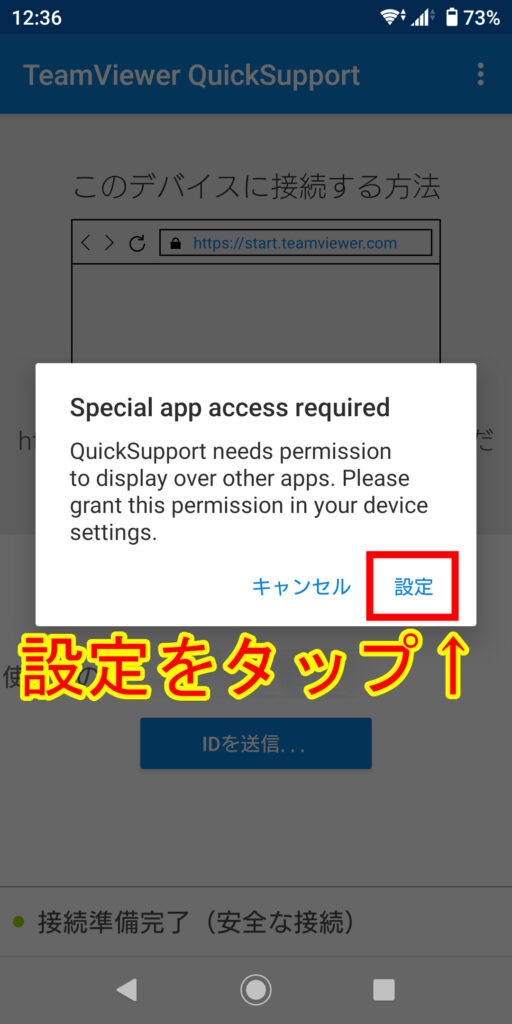
するとスマホの設定画面へ移行します。
以下の画像の様に、
『他のアプリ上に重ねて
表示できるようにする』の
右側にある灰色のボタンを
押して青くします。
青くなったのを確認したら、
サポートを受ける側の導入は完了です!
お疲れ様でした。
まとめ
てな感じで今回は、
『TeamViewer』のサポート側と、
受ける側の『QuickSupport』の
導入方法を分割して解説しました。
ここまでご覧になった方でしたら
お判りかもですが、
実はサポートを受ける側の
導入の方が困難な感じはあります。
機械なんぞ分からん!って人でも、
今回の記事の通りに操作をすれば
導入が出来る様に!
と書いたつもりですので、
もしサポートを受けるサイドの方が
『良く分からんのだが!?』
となっちゃったら
この記事のURLを
送ってみるのはどうでしょね!

連日のダイマに驚愕。

たまにはええやんけ。
そんな訳で今回の記事は以上です。
次回はいよいよ、
『実践編』を画像付きで
詳しく!でも簡単に
解説したいと思います。
ここまで読んでいただき、
ありがとうございます!

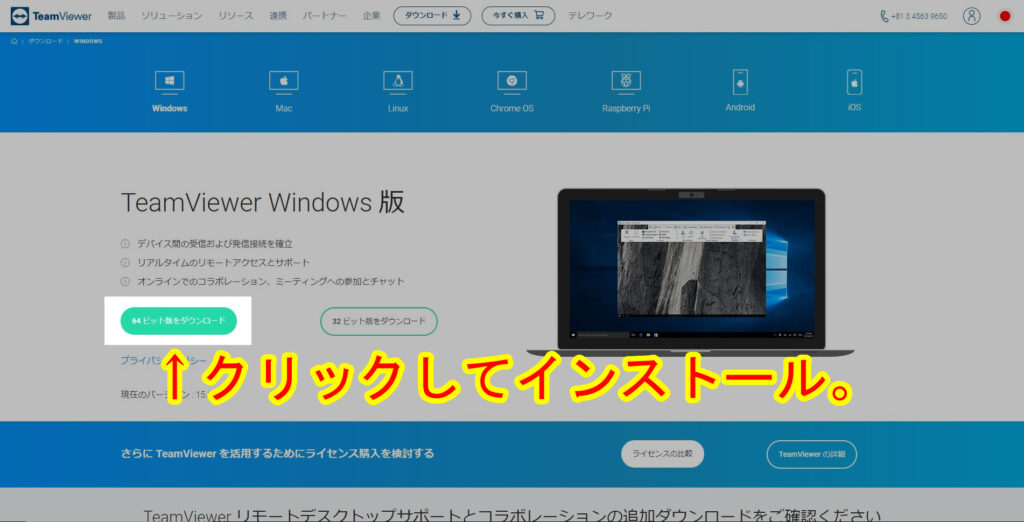
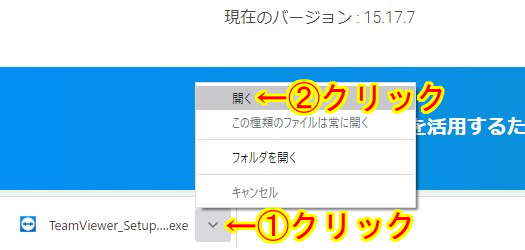
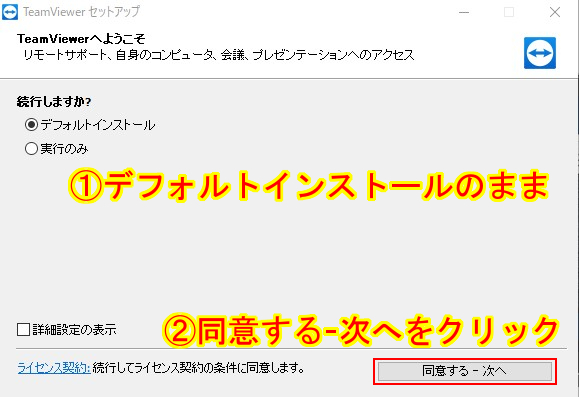
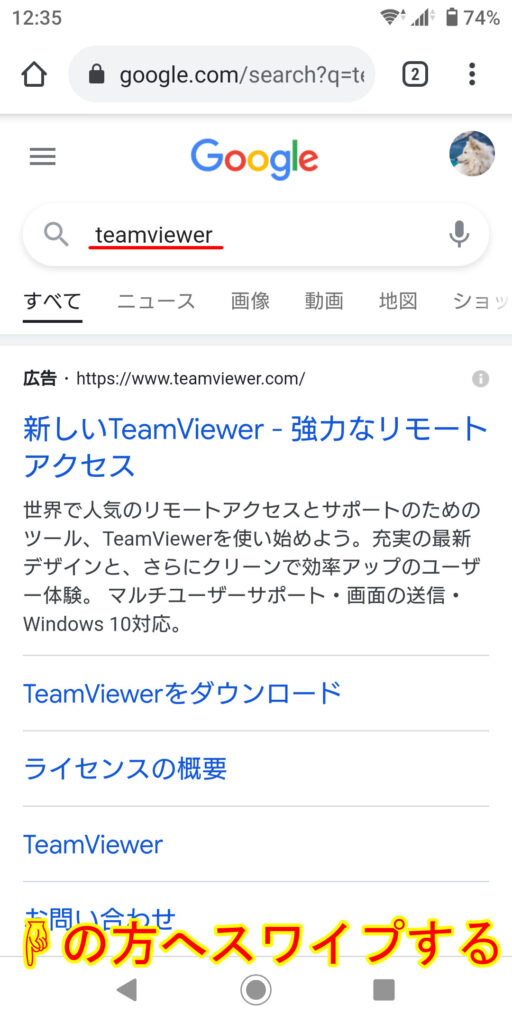




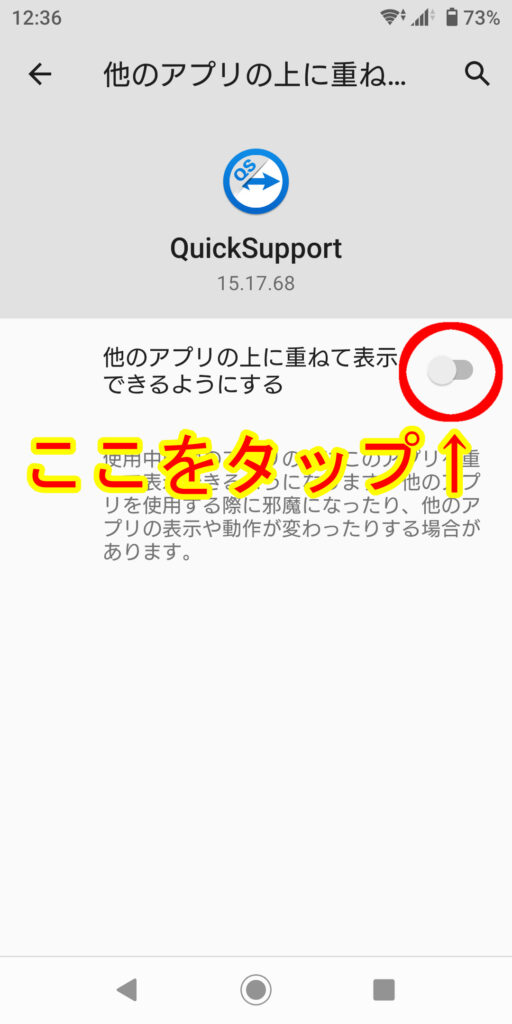
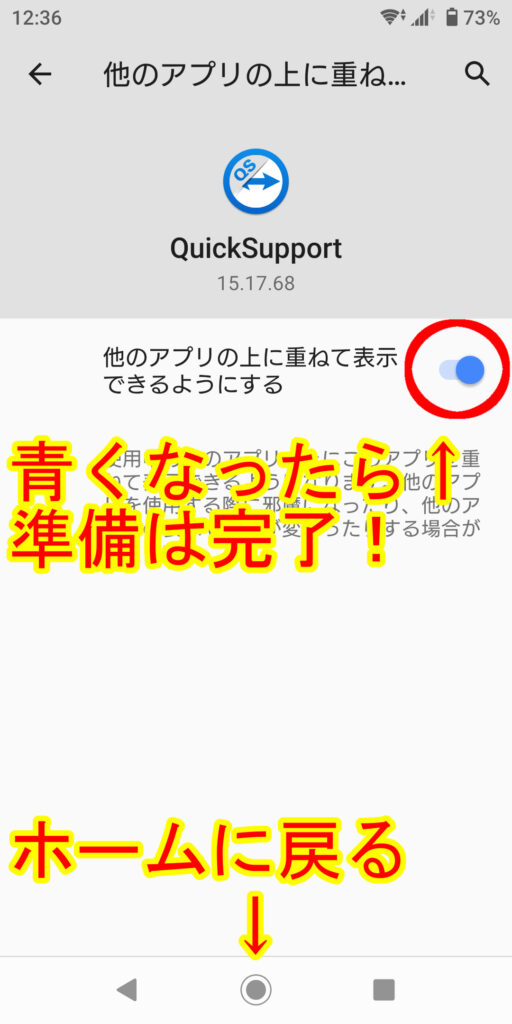

![リモート診療 病院に行きたくない時の名医との33のQ&A【電子書籍】[ 岡田 定 ]](https://thumbnail.image.rakuten.co.jp/@0_mall/rakutenkobo-ebooks/cabinet/5995/2000009655995.jpg?_ex=128x128)


コメント