ども、胃の容量を
小さくしたい犬川です。
今回は前回の記事の続きです。
超便利で、完全無料で使える神アプリ!
画面の共有と遠隔操作で
リモートサポートが出来る
『TeamViewer』の実際の使用方法を
分かり易く画像付きで解説する記事です。

2人前がデフォなの
ヤバイな???

これはオークですわ・・・。
前提として・・・
前々回の記事で詳しく紹介していますが、
遠隔操作って言われると
ちょっと怖いですよね。
でもこちらのアプリは、
使用する度にお互いの同意が無いと
画面の共有や遠隔操作は不可能ですので
安心してお使い頂けます。
ご家族、ご友人、知人の方の
スマホ・PCの操作説明や
トラブルの解決に役立ちますよ!
使用方法
それでは、
サクサクッと実際の使用方法。
TeamViewerでお互いの端末を
接続する方法を解説します!
TeamViewerの起動
まずはサポートする側の人が、
前回の記事で導入した
TeamViewerを起動します。
これは接続を
よりスムーズにする為の手順です。
起動すると、
以下のウィンドウが表示されます。
次の手順へ移りましょう。
QuickSupportの起動
次に、
サポートを受ける側の人が
前回導入した
クイックサポートを起動します。

QSと書かれたアイコンを
タップするだけでOKです。
接続IDを伝える
サポートを受ける側の人が、
立ち上がった
クイックサポートの画面から
接続IDの番号を
サポートする人に伝えましょう。
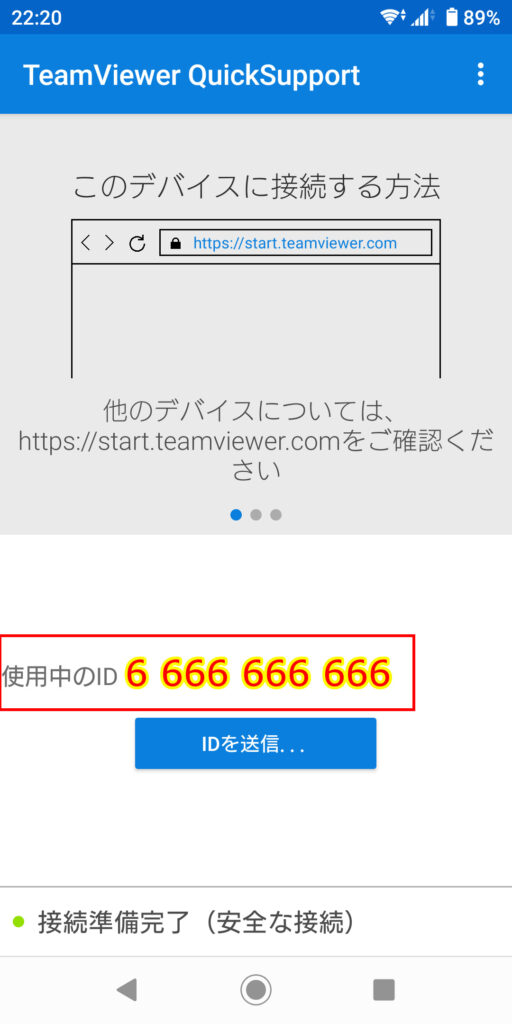
上記画面で言うと、接続用のIDは
6 666 666 666の部分ですね!
IDは基本的に
端末ごとに固定ですので
信頼する方以外には
教えない様にしましょう。
ID番号を伝える方法は、
電話でもSMSでもOKです。
ここまで操作したら、
サポートする側の人に移ります。
IDを入力して接続
ここからは
サポートする側の人の操作です。
教えてもらった接続用IDを、
以下の画像の様に入力しましょう。
ID番号を入力したら、
リモートコントロール
になっている事を確認して
接続をクリックします。
サポートの許可をする
ここからは
サポートを受ける側の人
の操作です。
サポートする人が
共有する為の接続許可を申請すると、
以下の画面が表示されます。
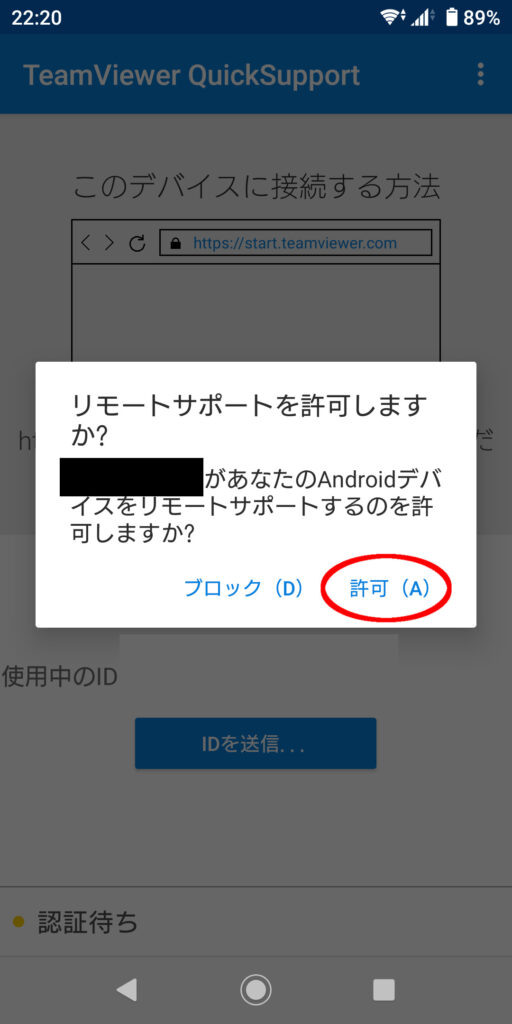
ここで
『許可(A)』の部分をタップします。
すると更に以下の画面が表示されます。
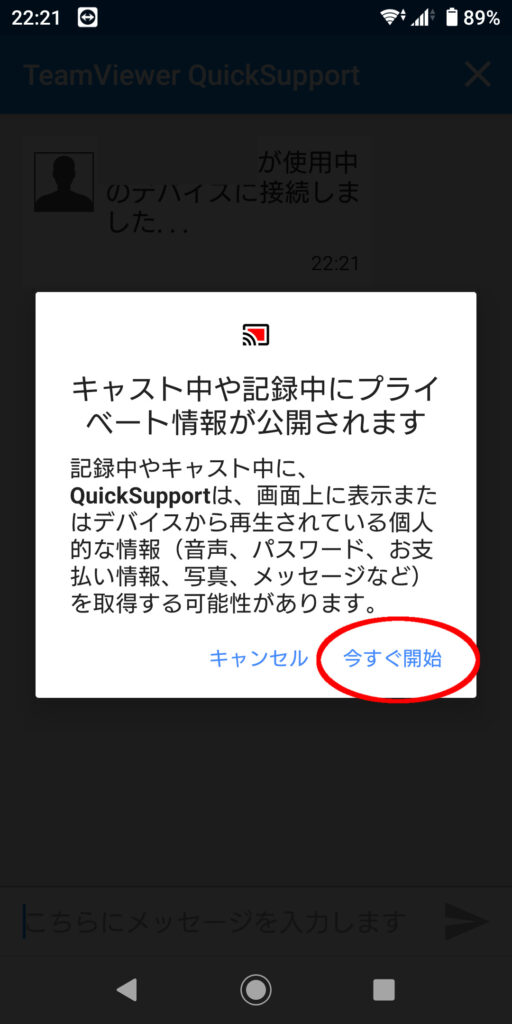
この状態から、
『今すぐ開始』をタップすると
その時点から画面が
サポートする人に見える様になります。
更に初回に限り、
以下の画面が表示されます。
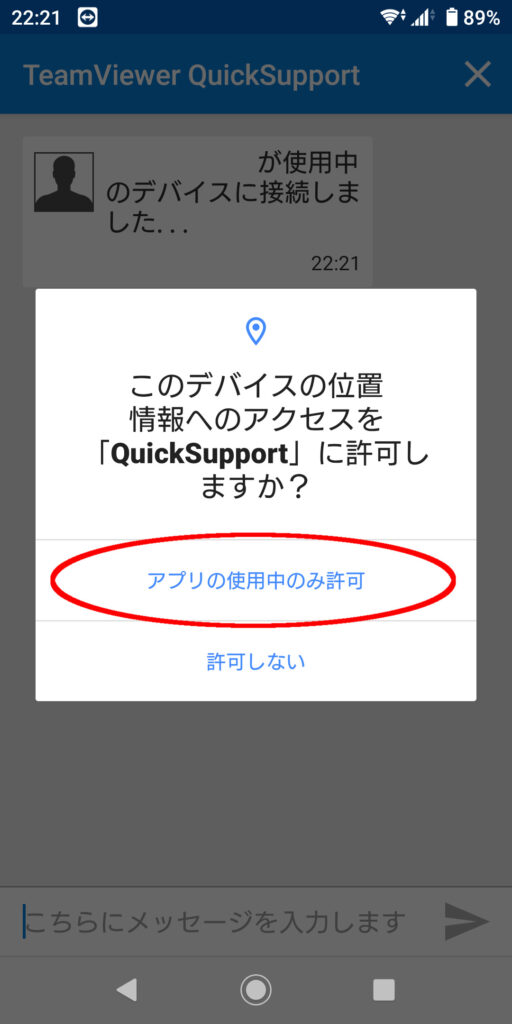
『アプリの使用中のみ許可』
をタップしましょう。
ここまで操作したら、
アプリは最小化され
自動でホーム画面に戻ります。
もうこの段階で画面は相手に見えており
遠隔操作も可能な状態ですので、
後は無料通話アプリ等を利用して
サポートを受けましょう。
サポートを開始する
最後は
サポートする側の人の操作です。
サポートを受ける側の人が
接続の許可を完了させると、
以下のウィンドウが新しく開きます。
上記画像の様に、
相手の端末の画面が見える状態です。
この画面を
マウス等で操作する事によって、
遠隔操作による
リモートサポートが可能です。
また相手の操作の挙動、
タップの有無なども
リアルタイムで即反映されますので、
音声のみでサポートする事も
容易になります。
後はお互いの時間が許す限り、
操作のサポートや
トラブルの解決に努めましょう!
まとめ
以上が、時空列順に沿った
TeamViewerの使用方法の解説です。
判りにくいかもなので、
立場毎に簡潔にまとめましょう。
まずは、お互いに
Rakuten LinkやLine通話、
Skypeなどを利用し
無料通話ができる状態から
スタートするのがオススメです。
そこから以下の流れですね。
サポートをする側
- TeamViewerを起動して待機
- 接続用ID番号を聞いて入力
- 接続して相手の共有許可を待つ
- 共有が始まったらサポート開始
サポートを受ける側
- クイックサポートを起動する
- 表示されるID番号を伝える
- 相手の接続を待つ
- 許可(A)をタップする
- 今すぐ開始をタップする
- アプリの使用中のみ許可
をタップする
(初回のみ)
最後に
以上がお互いの立場毎にする
操作の手順のまとめです。
サポートやトラブル解決が完了したら、
どちらかがアプリを終了すれば
共有は終了します。
大変便利、っていうか
控えめに言って神なので
遠隔地でも
スマホの操作を教わりたい!
分からない事を
画面を見ながら聞きたい!
と言った、
痒い所に手が届く超便利アプリ
を活用すると
すごーく便利ですよ!
ただし、
接続中は当然ながら
通信を常時行っていますので
Wifi環境か、ネット定額プランでの
ご使用を強く推奨します。
ギガ使い過ぎた~!
ってならない様にご用心、ですね。
てな感じで、
今回のシリーズは以上です!
ここまで読んでいただき、
ありがとうございます!


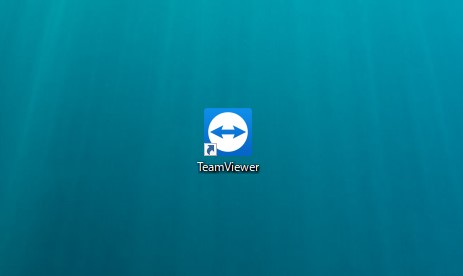
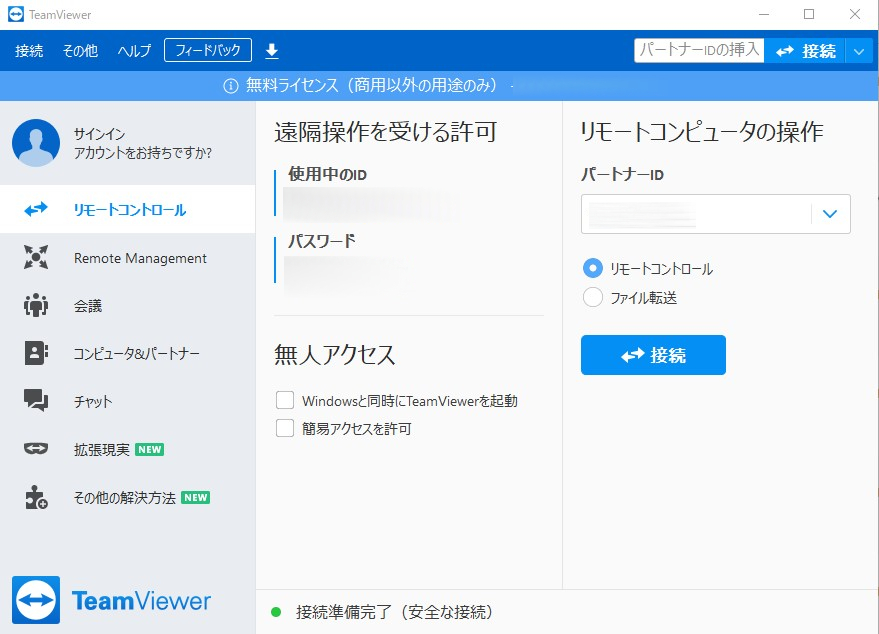

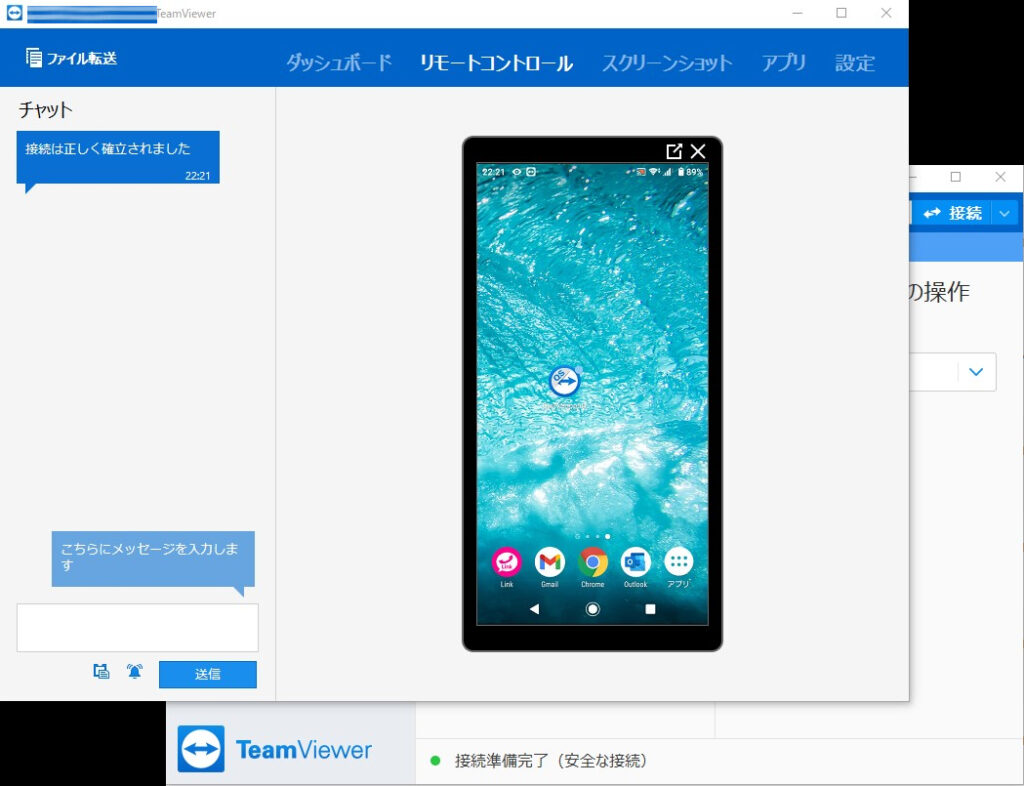



コメント