ども、シーフの装備が
まだヒンジャック過ぎて
オーメンがキツい犬川です。
今回は、前回の記事の続きです。
FF11をオフトゥンで
寝転がりながらプレイする方法!
と題して、その導入法と
FF11との相性や使用感を
犬川の体験談よりご紹介します。
実践編の1は、
GooglePlayよりDLが可能なアプリ。
『GoogleChromeリモートデスクトップ』
の解説です。

名称が長すぐるので、
以下GCRDと略しますネ。
導入前の準備・必要な物
それでは早速GCRDをDLして、
ゴロゴロぬくぬくFF11・・・!
と行きたい所さんですが、
その前に必要な物を準備しましょう。
と言っても事前の準備は
とっても簡単です。
前回の記事でも触れたとおり、
GCRDに対応する
- FF11を出力する
Win/Mac/LinuxいづれかのPC - FF11を入力する
Android4.0以上の端末
この2つが物理的に用意するものです。
そして当然ながら、
PC側にインターネットブラウザの
GoogleChromeをインストール
しておく必要があります。
現代のPC事情なら、この事前準備は
最初からクリアしてる方が
大半かと思われます。
もしお家にある、
もう使ってない端末が
Android4.0以下の場合は・・・
月曜公開予定の
Komado/Komado2を使うと良いです!
犬川もメインはKomado2です。
GCDRの導入(PC側)
では実際にGCRDを導入しましょう。
導入方法はとてもとても楽な相手です。
誰でも出来ます!
まず、PCでGoogleChrome(ブラウザ)
を起動します。
そして、URL欄or検索バーに
『remotedesktop.google.com/access』
と入力します。
URL欄に入力した場合は
表示されたページを。
検索バーで入力した場合は
1番上に表示されたページを
クリックします。
そのページの
青い〇ボタンをクリックして
GoogleChromeに
『リモートデスクトップ』の
拡張機能をダウンロードします。
ダウンロードが終わったら、
自動で下の画面に切り替わるので
『Chromeに追加』のボタンを
クリックします。
『拡張機能を追加』の
白いボタンをクリックします。
次に、接続するPC
(FF11を出力するPC)の名前を決めます。
これは重要な事では無いので、
ご自分の好きな名前・
分かりやすい名前を
自由に入力して下さい。
次に、出力先の端末からの接続を
許可する為のPINコードを設定します。
こちらも、6桁以上であれば
ご自分の好きな数字でOKです。
最後に、このページで
『オンライン』と表示されていれば
PC側の設定は完了です。

ね?簡単でしょう?

ボブ・ロス【いたわる】
【かえれ】
ここまでザックリ、
3分以内で済ませる事が可能です。
GCDRの導入(端末側)
それでは次に、FF11を出力する
端末側の設定をしましょう。
まずは出力したい端末で、
GooglePlayにアクセスします。
そして
『GoogleChromeリモートデスクトップ』
と検索して、
1番上に出てきたアプリを
インストールします。
インストールが終わったら、
『開く』をタップします。
すると下の画像の様になるので、
パソコンのアイコンの横に表示される
PC側で設定した接続名をタップします。
最後にPC側で設定した、6桁以上の数字。
(PINコード)を入力し
『接続』をタップします。
この画面で、
チェックボックスに✅を入れておくと
次回以降PINコードを入力する
手間が省けるのでオススメです。
接続をタップしたら、
端末側の設定が終わるどころか
即座にリモートプレイが開始されます。
後はご自分のプレイし易い様に
設定をいじって、
FF11をお布団でプレイしましょう!
ぶっちゃけ端末側の設定は、
1分かかるかどうかって位だと思います。
GCRDのメリット&デメリット
それでは最後に、
犬川が実際にGCRDを使用して
FF11をプレイした上で感じた
メリット&デメリットをご紹介します。
GCRDのメリット
このアプリは、
本来ビジネスで使用する様な
お堅いアプリです。
仕事で使用する設計になっているので、
その操作性はばつ牛ンに良いですね。
またFF11をリモートプレイする上で、
遅延は一切感じられません。
FPSもヌルヌルに動き、
PCの最高設定プレイを
そのままベッドに持ち込む感覚で
プレイが可能です。
当然PC側のBGMやSEも
端末に出力されるので、
PC側のモニターとスピーカーは
オフにする事が可能です。
もちろん端末を操作する事で、
マウスとキーボードの機能も
問題なく使用出来ます。
GCRDのデメリット
一見無敵に思えるGCRDですが、
一応デメリットも存在します。
それは、
本来はビジネス用のアプリであり
ゲームのリモートプレイを
目的としたアプリでは無い
という所に
引っかかってくるものなんですが、
FF11をお布団でプレイ、
という事はコントローラーを握って
端末の画面を見ながら
プレイする形になります。
すると当然ながら、
端末の設定によっては
画面がすぐスリープになります。
もちろん端末の設定を
変更すれば改善は可能です。
そして、PCゲーマーであれば
採用している人も多いであろう
デュアルディスプレイ。
GCRDは、
あくまでPCのリモート機能ですので
サブディスプレイも
バッチリ反映してしまいます。
つまり、どう頑張って端末側で
設定をいじってもこうなります。

お判り頂けただろうか・・・?

なんで為を
じっと見つめてるの・・・?
FF11の画面をフルに表示しようとすると、
どうしてもサブディスプレイが
チラッと映ってしまいます。
こちらの問題も、
PC側の設定の変更で改善は出来ます。
Win10であれば10秒で
サブディスプレイを
非表示に出来ます、が。
面倒くさいんですよね。
布団に行くときは
サブディスプレイを非表示にして、
PCの前に座る時は
サブディスプレイ表示設定に戻して・・・
っていちいち変更するのは、
とてもじゃないけどやってらんねぇです。
この問題は
デュアルディスプレイ特有の
デメリットですので、
シングルモニターの方でしたら
端末の自動スリープ機能を
オフにさえすれば、
デメリットは皆無と
言ってもいいかもしれません。
まとめ
という訳で今回は、
お布団でFF11プレイの実践編。
その第1弾として、
Googleの提供するリモートPCアプリ。
『GoogleChromeリモートデスクトップ』
のご紹介でした。
正直なトコロ、もう使ってなくて
サブディスプレイに再利用するか!
って端末がAndroid4.0以上の
比較的新しいモノであれば
このアプリ一択かな?
って感じはしますね。
!ただし、
デュアルディスプレイを
採用している方は
PC側の画面表示設定の手間が
半端じゃなく面倒です。
犬川はこの
毎回の設定変更なんぞやってられねぇぜ!
って事で
次回の記事で紹介します、
Komado2を採用しています。
その辺の導入方法や設定の仕方は、
こちらをご覧ください。
いかがでしたか?
もし気になったら、
5分程度で導入が完了するGCRDを採用して
お布団でのんびり
ヴァナ・ディールを楽しんでみて下さい。
それでは今回の記事は以上です。
ここまで読んでいただき、
ありがとうございます!


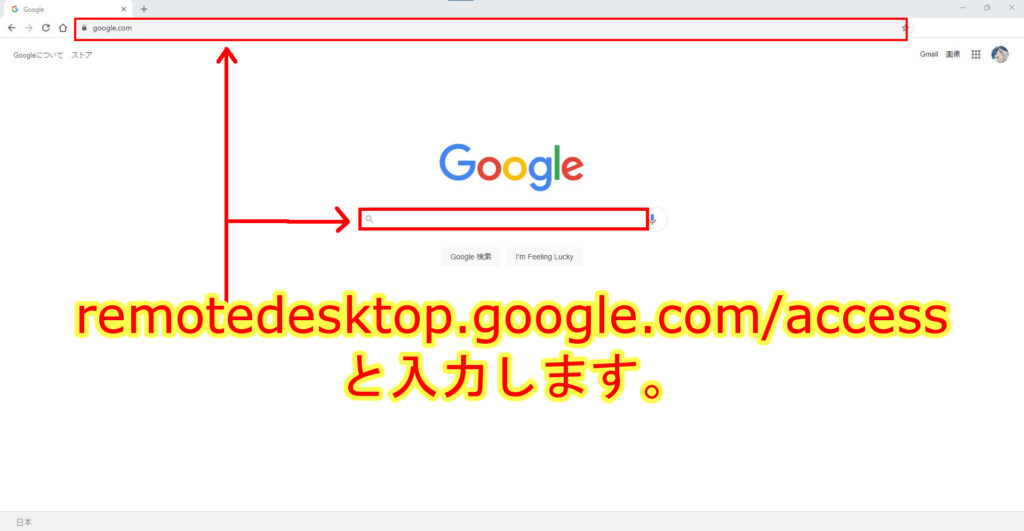
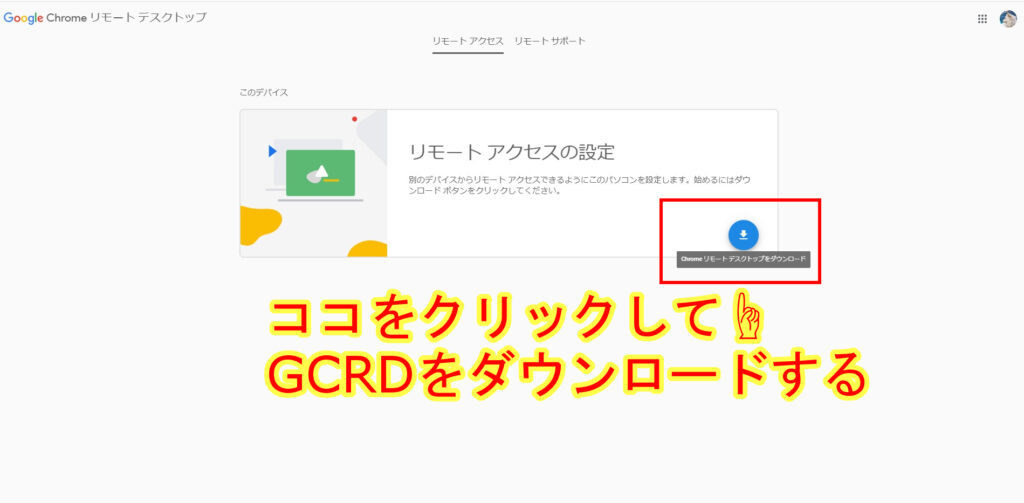
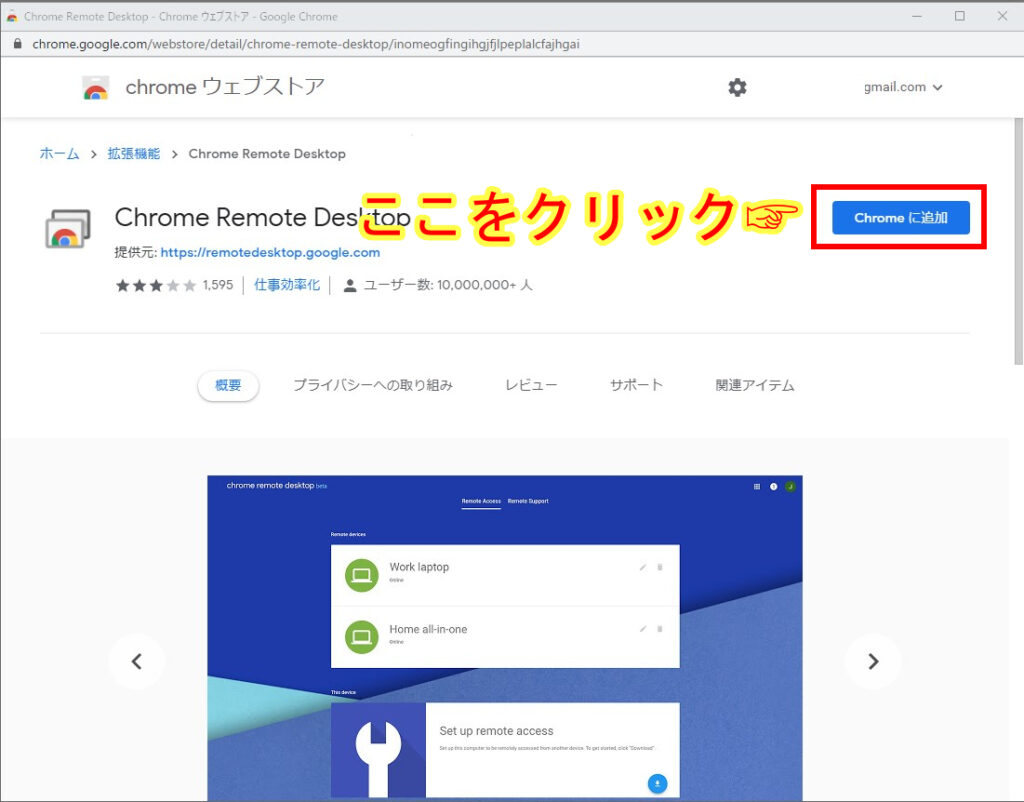
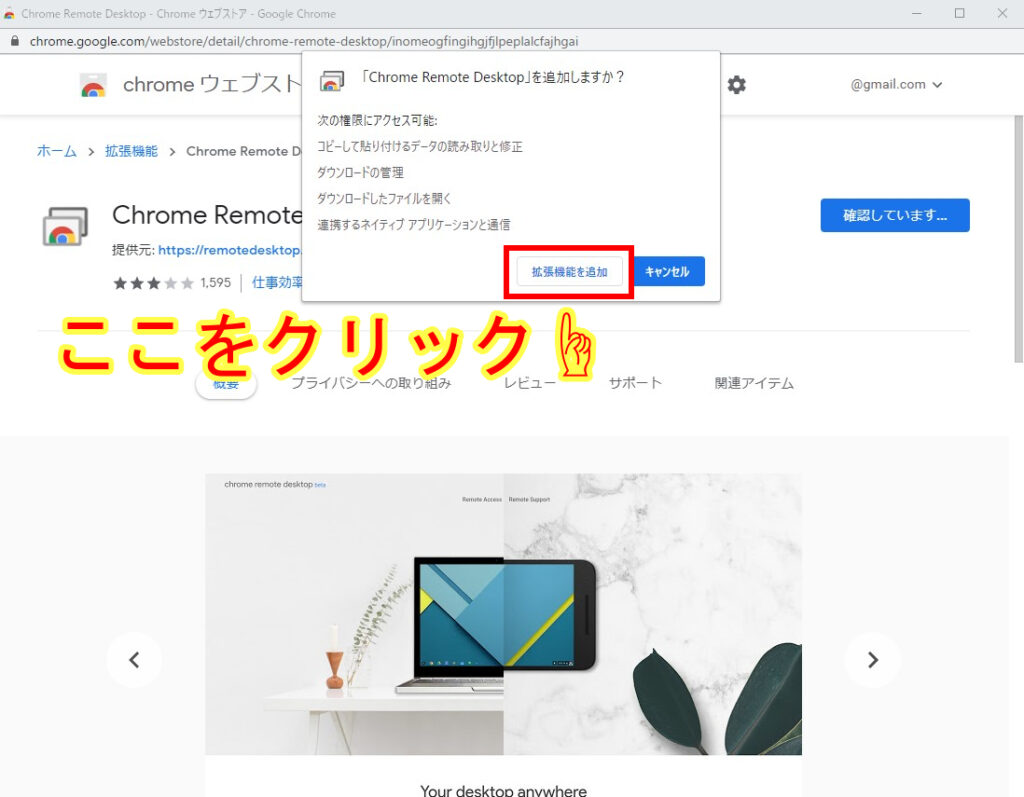
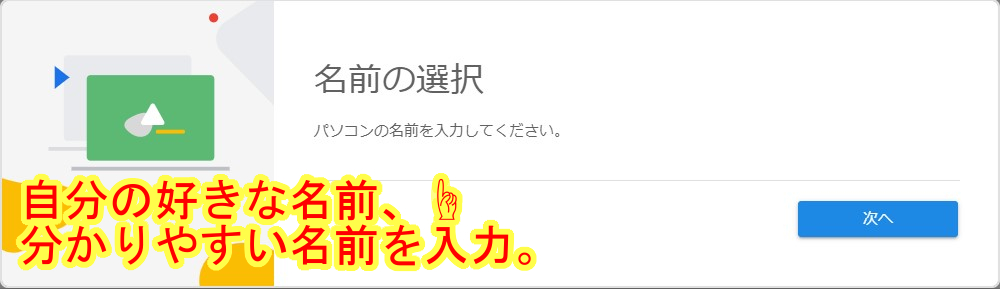
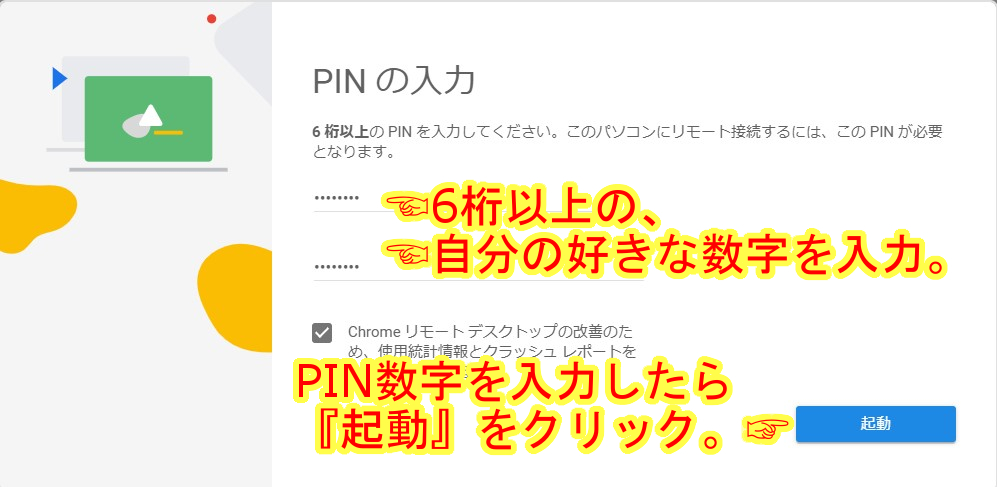
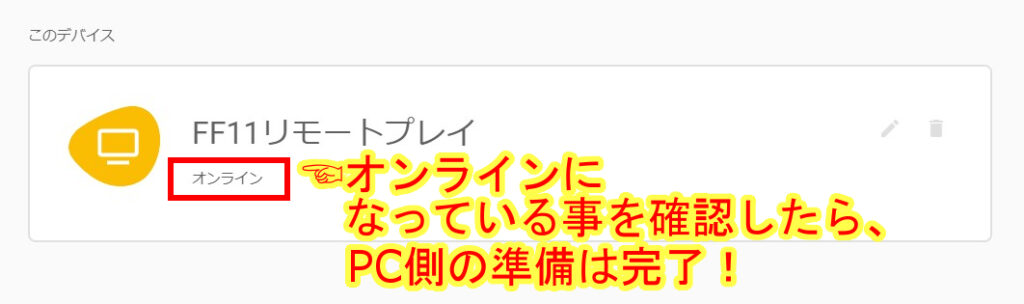
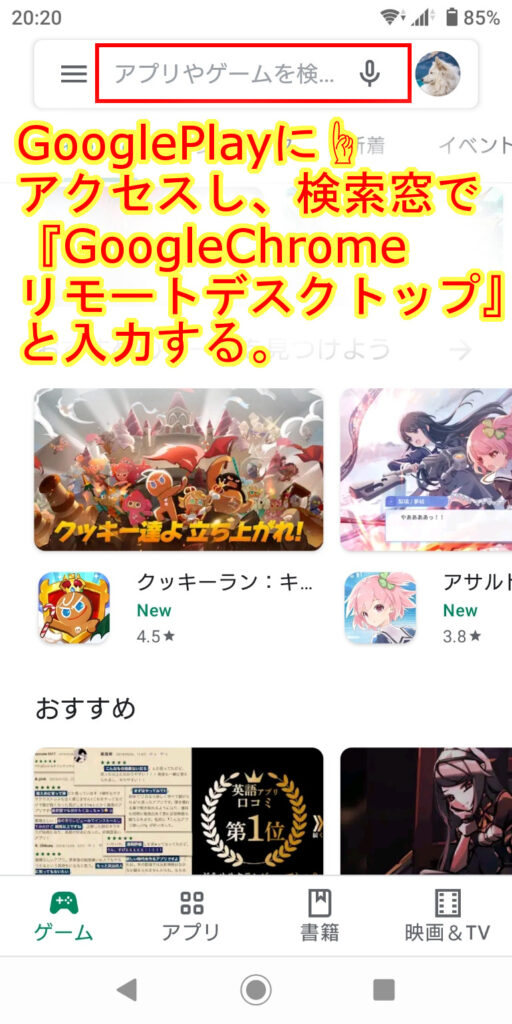
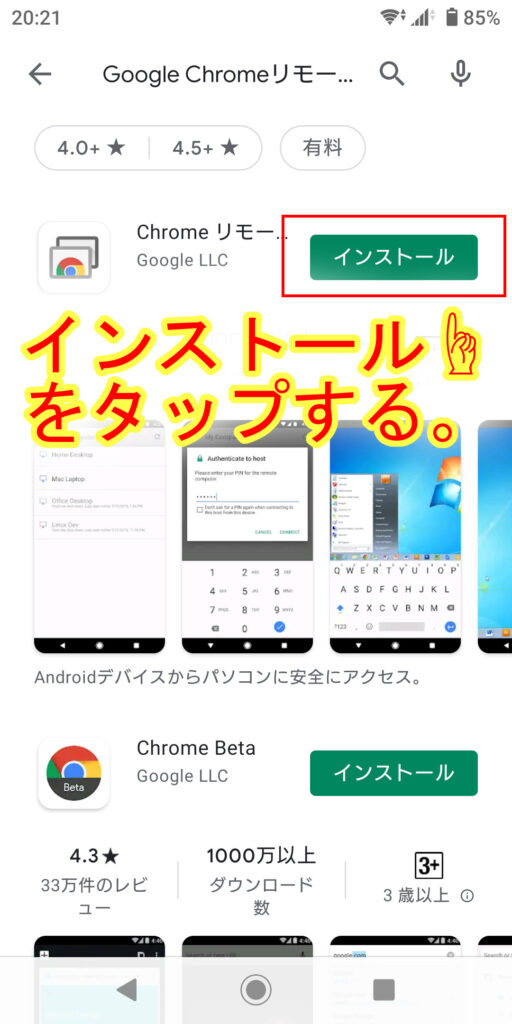
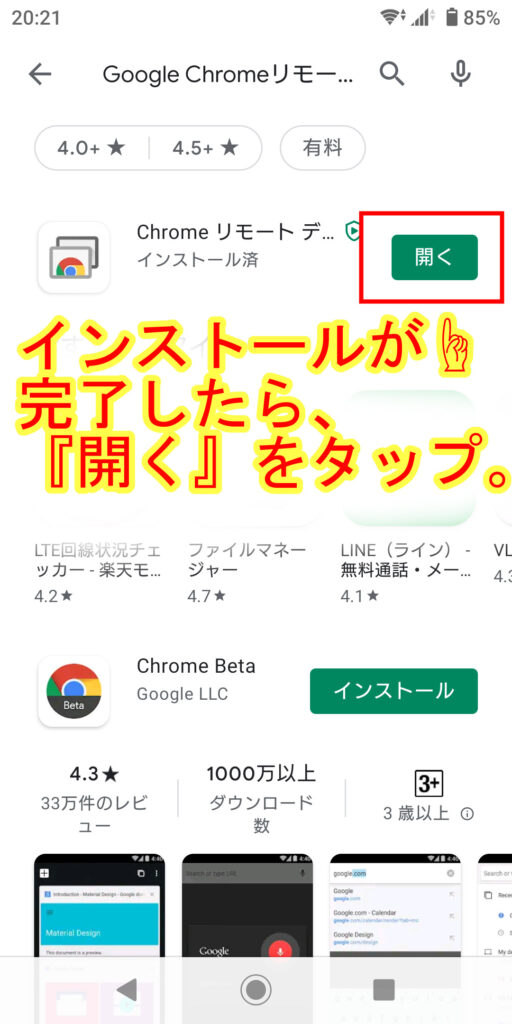
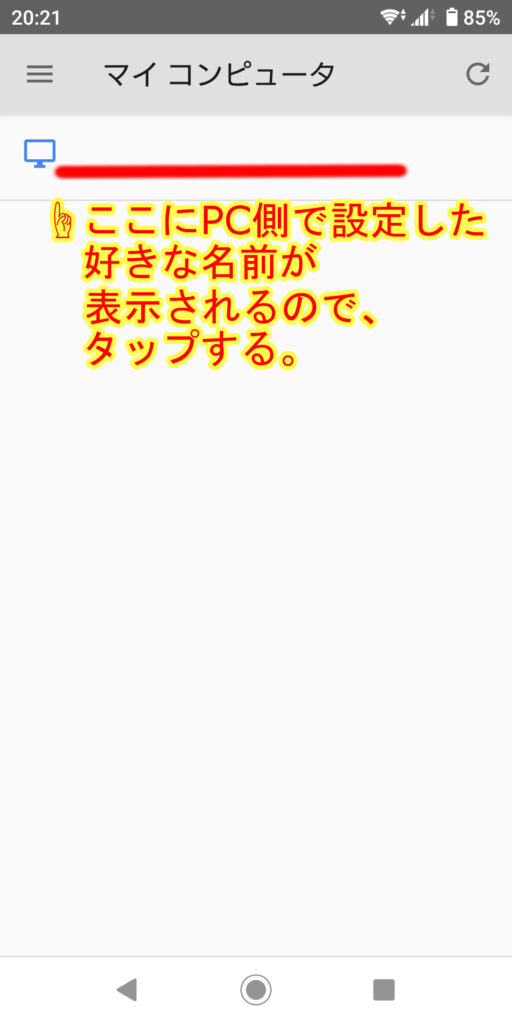
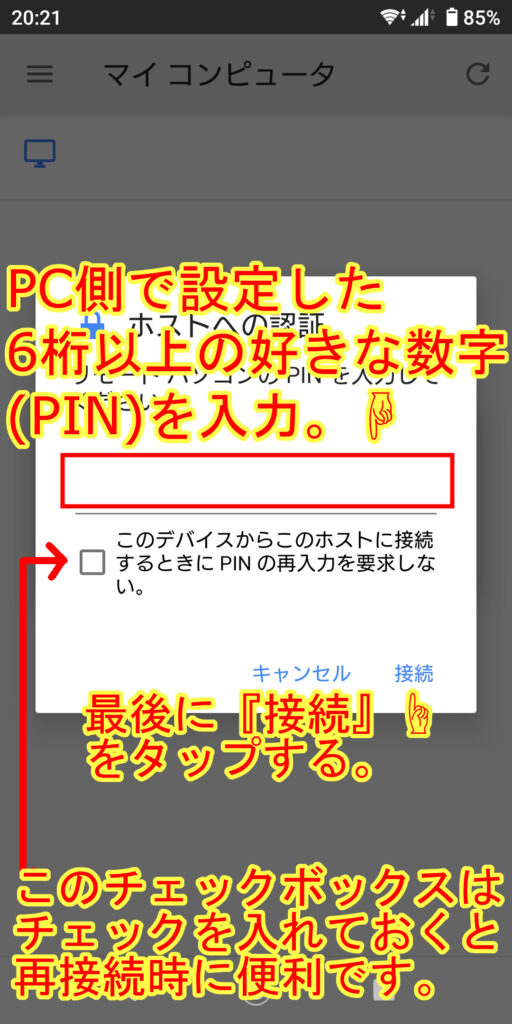
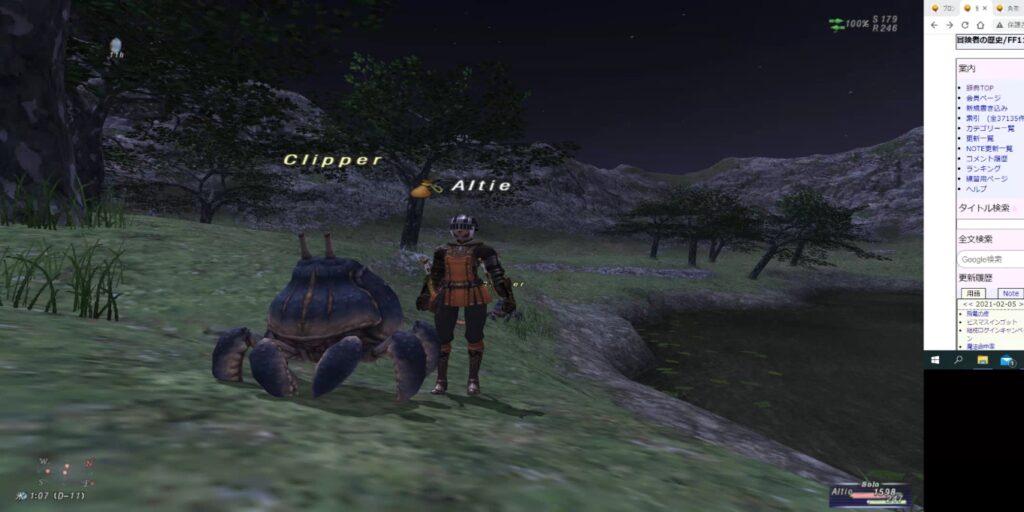




コメント