ども、インドカレーが大好き犬川です。
今回は、オフトゥンで
FF11をプレイする方法の第2弾。
前回の記事でご紹介した、
GoogleChromeの
リモートデスクトップアプリは
自分には合わない!
という方へ向けての記事です。
実践編の2は、犬川も採用している
PC画面を端末に
逆ミラーリングするアプリ。
Komado/Komado2の導入法と、
メリット&デメリット!
そして実際にFF11との相性や
体感をご紹介します。

ゴロゴロしながらFF11プレイ。
最高なんじゃあ^~
前提として
まず今回の逆ミラアプリ、
KomadoとKomado2は前提として
その性質上、
PCからのBGMやSE等の
サウンドは出力されません!
ですので何も対策しない場合は
ベッドから離れた場所にある
スピーカーから出る
FF11の音を
聞きながら寝転んで
端末の画面を見て
プレイする事になります。
そして前回の記事で
ご紹介しましたGCRDが合わなかった方。
主な理由は2つあると思います。
- デュアルディスプレイで
使い勝手が悪い - 端末が古すぎて
GCRDが対応していない
こんな理由でGCRDの採用を
見送った方向けの記事になります。
尚、犬川の例で言えば
9年前のスマホでも
Komadoは使用できましたが
念の為、Komadoの必要環境を
ご紹介します。
Komadoの導入(PC側)
まずはFF11の映像を出力する
PC側の導入と設定をしましょう。
導入方法はとても楽な相手です。
僕の記事を見ながらやれば
練習相手にもなりませんので
お気楽にやってみましょう!
まずはKomado/2をDL出来る
公式サイトにアクセスします。

そして画像の通りに、
緑色のボタンをクリックして
PC用Komadoのインストーラーを
ダウンロードします。
DLが終わったら、
インストーラーをクリックして
KomadoをPCにインストールします。
上記のアイコンをクリックすると、
次の画像が映ります。
『次へ』をクリックし
インストールを進めます。
インストール先フォルダは変更せずに、
デフォルトのままにしましょう。
そして
『インストール』をクリックします。
最後にKomadoを実行
のボックスに✅を付けて
『完了』をクリックすれば、
PC側の導入は完了です。
PC版Komadoの設定
PC版Komadoの導入が完了したら、
設定まで済ませてしまいましょう。
『完了』をクリックしたら、
自動でKomadoが起動するので
『OK』をクリックします。
設定画面で、起動設定の
『自動起動』に✅を入れておきましょう。
最後に逆ミラーリングしたい
PCディスプレイをクリックし、
ミラーリングをクリックして
『反映』をクリックすれば
PC側の設定は完了です!
Komadoの導入(端末側)
ブログ記事のタイトルにもある通り、
逆ミラーリングアプリのKomadoには
Komadoと、Komado2の
2種類が存在しています。
Komado2の方が原種を改善させ
進化したアプリなのですが
PCの映像の入力を始めると
およそ
2分に1分の間隔で
強制カットされてしまいます。
この強制カットは
GooglePlayで800円支払えば解除でき、
以降永続的に
映像の入力が可能になります。
ですので、まずは
完全無料のKomadoから導入して
ご自身の端末環境に
耐えうるか試してみましょう。
Komado/2は、GooglePlayでDL出来ます。
Komado(Androidアイコン)の
『インストール』をタップし、
『同意する』をタップして
端末にインストールします。
インストールが完了したら
『開く』をタップし、
謎の警告メッセージを華麗にスルーして
『OK』をタップします。
すると以下の様な画面になりますので、
『接続』をタップすると事前に導入した
PC版Komadoからの
逆ミラーリングが始まります。
この状態でFF11を起動し、
画面が見切れていないか?等の
環境をチェックしましょう!
Komado2の導入(端末)
残念ながら、
Komado(原種)では満足の行く
リモートゴロゴロプレイ環境が
構築できなかった場合。
Komadoの進化系である
Komado2を導入しましょう。
Komado2ならば、まず間違いなく
満足の行く結果となるでしょう。
しかしいきなり800円課金して
制限解除をせず、
まずはKomado2を導入したら
無料で数分試してみましょう!
そして気に入ったのであれば、
Googleplayで
800円を支払って制限を解除すると
無駄が無くて良いと思います。

僕は楽天市場で
期間限定ポイントを
消費して
解除しました。

バリアブル課金てやつか。
1円単位で購入
出来るから良いな。
では早速、Komado2を導入しましょう。
PC側は上記のPC版Komadoで
(原種)も2も対応出来るので
追加の操作は必要ありません。
と言っても、
基本的にはKomadoの導入法と
なんら変わりはありませんので
上記を参考に
GoogleplayからKomado2を
インストールして下さい。
Komado2をインストール後、『開く』と
上記のどちらかの画面になると思います。
PC側のKomadoが起動して
反映されていれば、
接続先の下に
自分のPCの名前が
表示されますのでタップします。
するとPCとのミラーリングが
開始されるので、
FF11を起動して
満足の行く環境になったか
チェックしましょう!
Komado/2のメリット&デメリット
それでは最後に、
犬川が実際にKomado/2を使用して
FF11をプレイした上で感じた
メリット&デメリットをご紹介します。
Komado/2のメリット
Komado/2のメリットは、
まず何と言っても
その対応端末の
カバー力(ぢから)でしょう。
犬川の旧スマホ、
LG OptimusG LGL21は
9年前の端末ですが
それでも余裕でインストールして
使用できるのはスゴイ!
また、家庭内のWifiを通じて
PCの映像を端末に送る仕様なので
セキュリティ面においても
安全・安心に使用できるのが良いですね。
そして、(逆)ミラーリングアプリ
という仕様上
Komadoを終了させない間は、
端末のオートスリープが発動せず
画面の突然の暗転を気にせず
普通のディスプレイとして
使用できるのもGoodです。
Komado/2のデメリット
しかしその広い対応力の反面、
前回の記事でご紹介した
GCRDよりはデメリットの面が
少々目立ちます。
まずKomado2の場合、
まともに使用するとなると
課金が必須です。
まぁ、800円という良心的な値段で
永続的に制限解除されるので
この世全ての悪!
って感じはしませんが・・・。
そして(逆)ミラーリングという
映像転送に特化したアプリなので
PCからのBGMやSE等の
サウンドは端末に反映されません。
ベッドからちょっと離れた
スピーカーから音を聴くか、
ヘッドホン・イヤホンを
ベッドまで引っ張るか、
ワイヤレス機器で
PCスピーカーから音を飛ばすか、
といった対策が必要なのは
ちょっと面倒ですね。
僕は現状、スピーカーから
そのまま音だけ出してます。
そして肝心のFF11の操作感ですが・・・
GCRDと比較すると、
多少のカクつきがあります。
これは僕のメインスマホでも
そうなったので、
Komado2の仕様と考えて良いと思います。
まぁこのカクつきは許容範囲というか、
ほぼ違和感はありません。
挙動は2昔前のPCで
FF11をプレイした時の感じですね。
流石にPTプレイや、
エンドコンテンツでは
不安になりますが
アンバス程度のソロ活動であれば
なんら支障はありませんでした。
まとめ
という訳で今回は、
お布団でFF11プレイの実践編。
その第2弾として、
GooglePlayで配信中の
逆ミラーリングアプリ。
『Komado/2』のご紹介でした。
サブディスプレイとして使用する端末が
解像度が高いものという場合は、
完全無料のKomado(原種)で
事足りるかもしれません。
僕のスマホは流石に古すぎて
Komado(原種)だと
映る画面が見切れすぎていてダメでした。
こちらのアプリも
使い勝手という面で見れば、
ベッドでゴロゴロ!
ぬくぬくヴァナディールキャンペーン!
の2つ目の候補と
なり得ると思いますので
気になった方は試してみて下さい。
次回はFF11をベッドでプレイ!の
総まとめ記事をお送りします。
それでは今回の記事は以上です。
ここまで読んでいただき、
ありがとうございます!


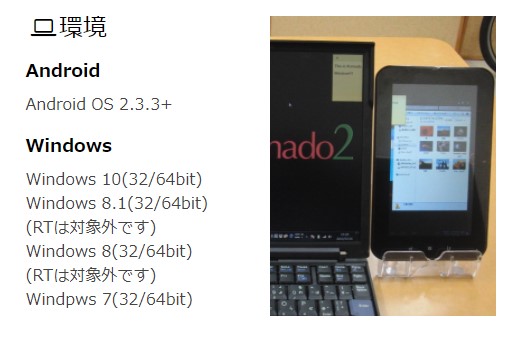
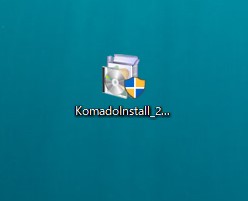
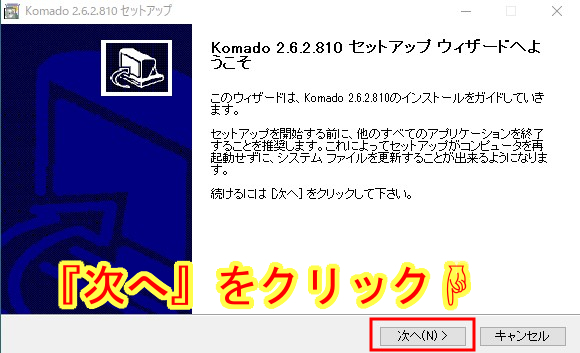
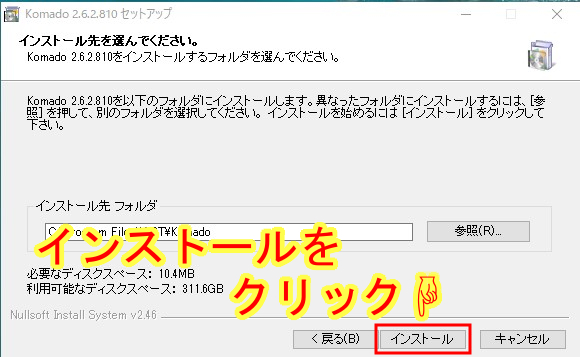
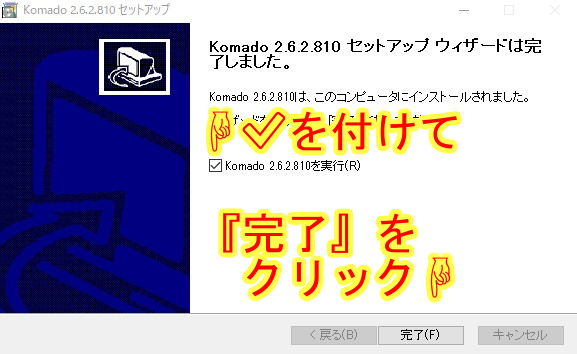

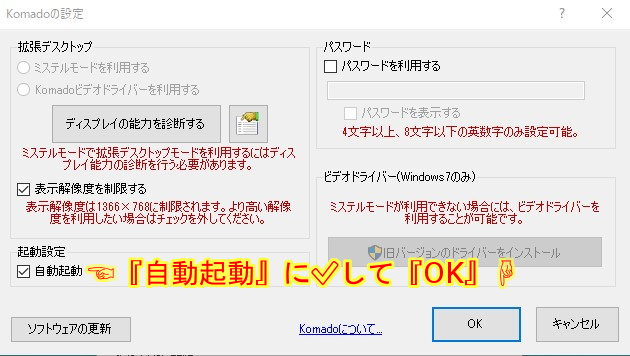

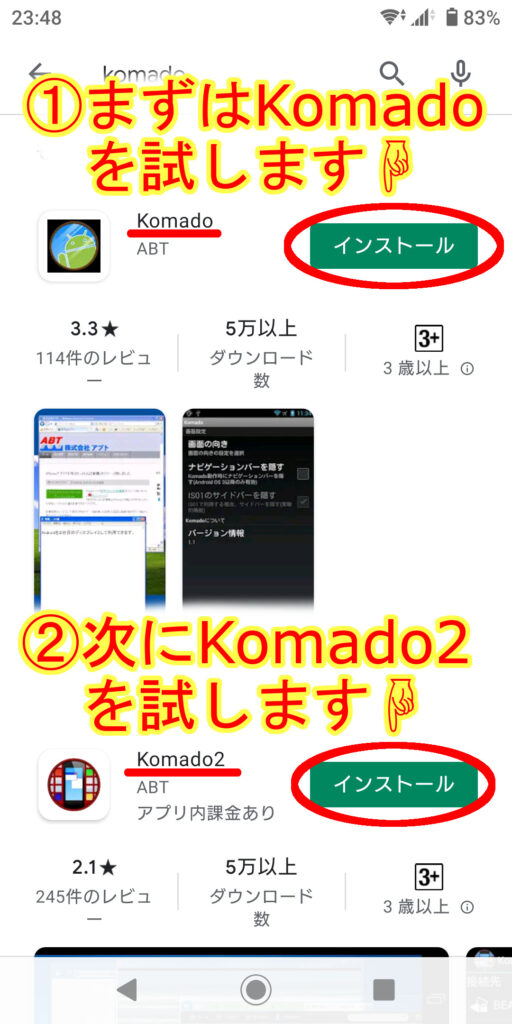
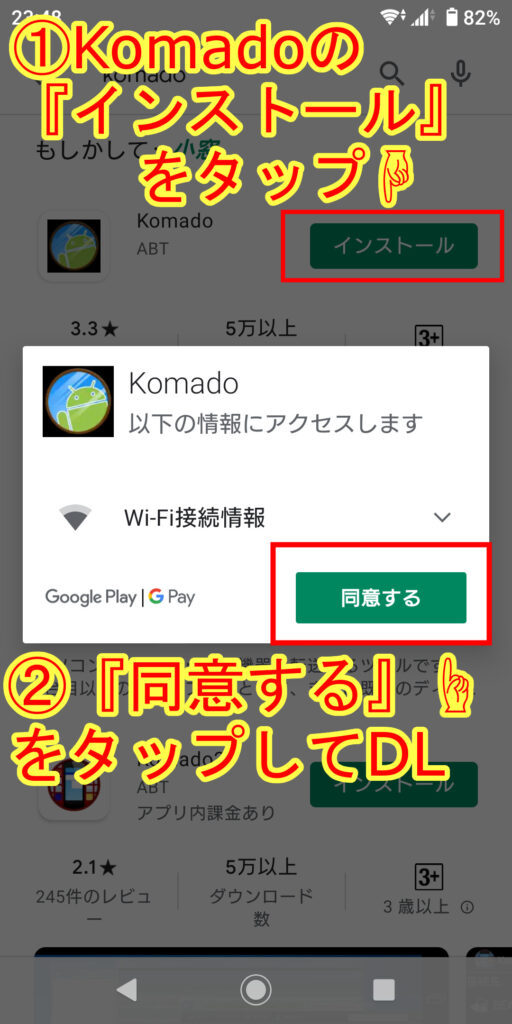
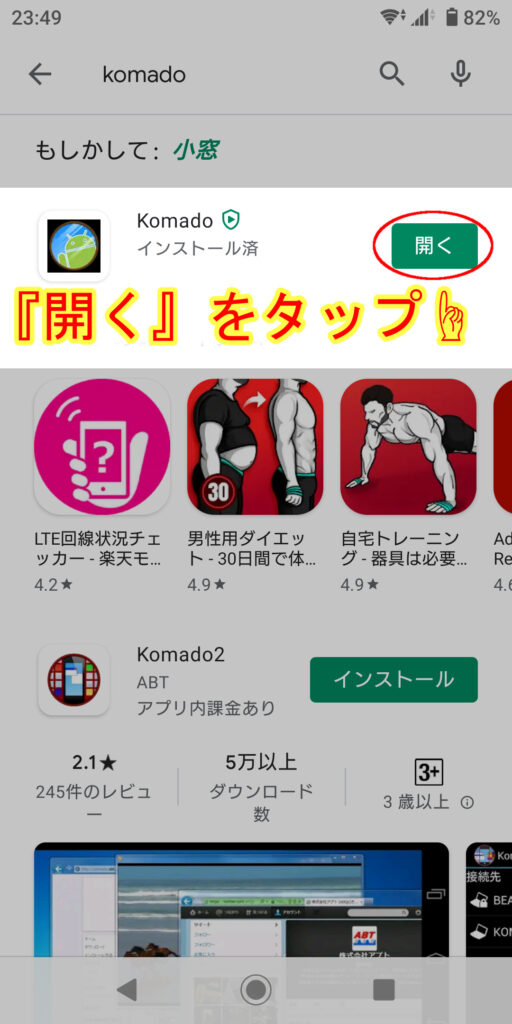
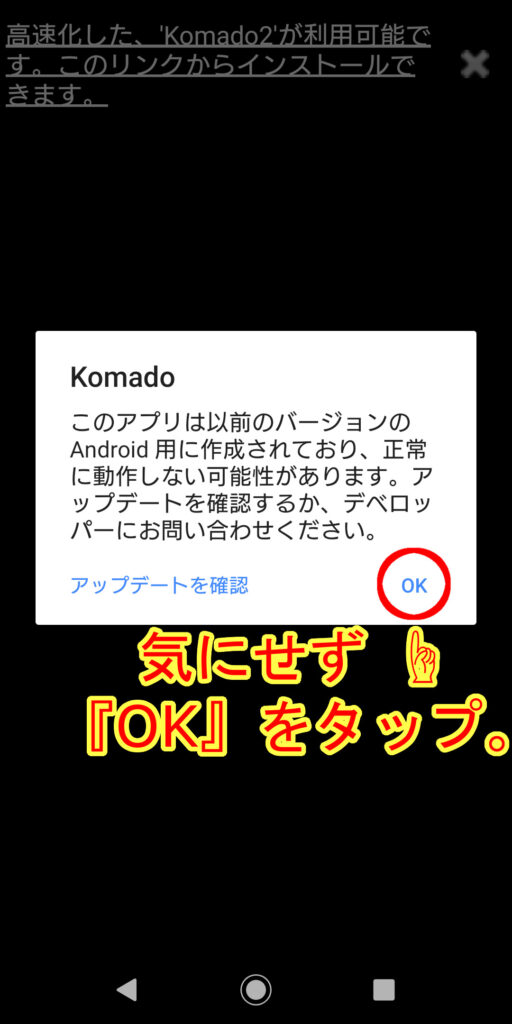
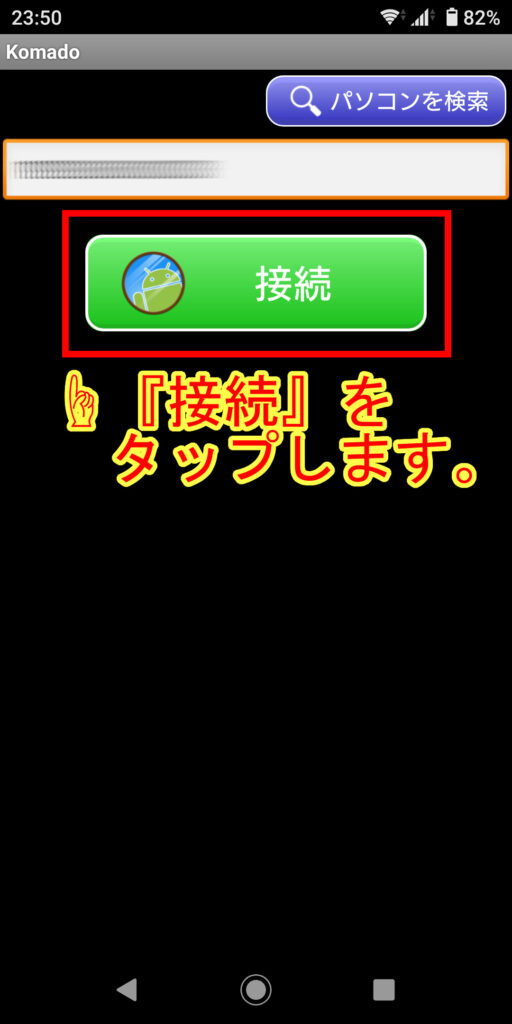






コメント